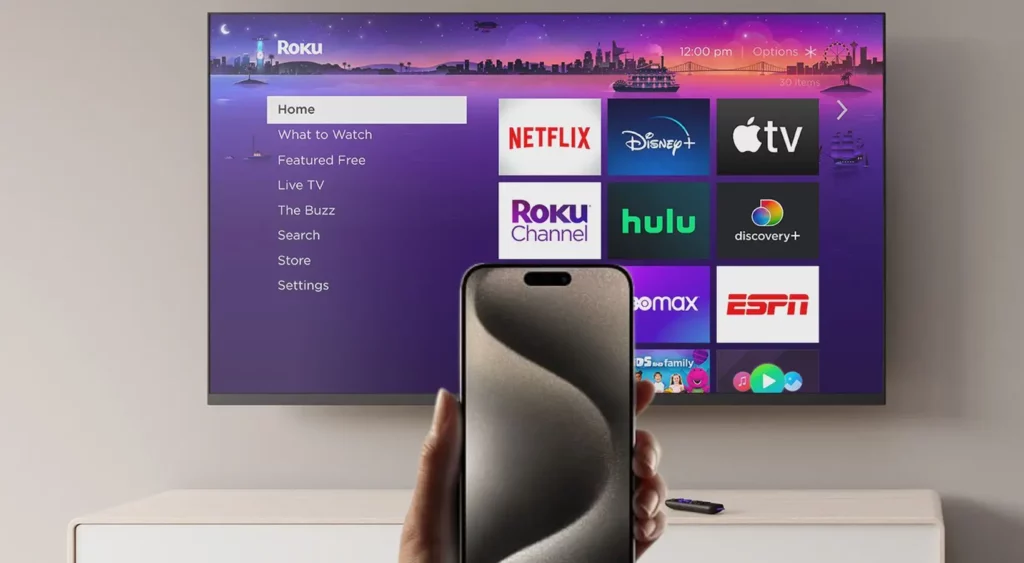Learn to Mirror iPhone to Roku 5 Steps Guide: Mirror any iPhone to your Roku Express Device. Free and wireless. And the best part is that you don’t have to download any 3rd-Party Apps to Screen Mirror iPhone to Roku because everything is built-in.
In our streaming-focused world, mirroring your iPhone to Roku is a game-changer. Whether sharing vacation photos, and videos or enjoying apps on a larger screen, our five-step guide makes it effortless.
Step 1: Connect Your iPhone and Roku to Mirror iPhone to Roku
To mirror your iPhone to your Roku device, you need to ensure both are connected to the same Wi-Fi network. This is crucial for seamless communication. Once you’ve confirmed they are on the same network, proceed to the next step.
Please actively establish a connection to the same Wi-Fi network on your Roku device, as this pivotal step is essential for the process.
Step 2: Enable Screen Mirroring on Your Roku
Ensure that the screen mirroring feature is enabled on your Roku. This is typically found in the settings menu. Go to ‘Settings’ > ‘Apple AirPlay and HomeKit’
You need not trouble yourself with the manual activation of Apple AirPlay on a recurring basis; such a chore is simply unnecessary.
Once you’ve successfully established the connection between your iPhone and Roku, future occurrences only necessitate the activation of your Wi-Fi, at which point AirPlay will automatically engage without any need for your intervention.
Step 3: Open Control Center on Your iPhone
Swipe down from the upper right corner (on iPhone X and newer models) or swipe up from the bottom of the screen (on older models) to access the Control Center.
Step 4: Initiate Screen Mirror iPhone to Roku
In the Control Center, tap on the ‘Screen Mirroring’ or ‘AirPlay’ option. You should see your Roku device listed. Tap on it to start the mirroring process.
Step 5: Enjoy Your iPhone Content on Roku
Your iPhone screen should now be mirrored on your Roku TV. You can play videos, display photos, run apps, and more. Your iPhone essentially becomes a remote control for your Roku.
YouTube Tutorial:
Conclusion:
Mirroring your iPhone to a Roku device has never been easier, thanks to the five simple steps we’ve outlined. With the power of AI content, we’ve made the process straightforward and accessible for all users. Whether you’re sharing special moments with friends and family or enjoying your favorite apps on a bigger screen, mirroring your iPhone to Roku brings convenience and entertainment to the forefront of your digital lifestyle. So why wait? Follow our guide and enhance your streaming experience today.
Learn more about mirroring your iPhone to Roku here: Mirror iPhone to Roku 5 Steps.
Incorporating the essential steps without explicitly mentioning them, this article provides a comprehensive guide on how to mirror your iPhone to Roku and emphasizes the convenience brought by AI content.