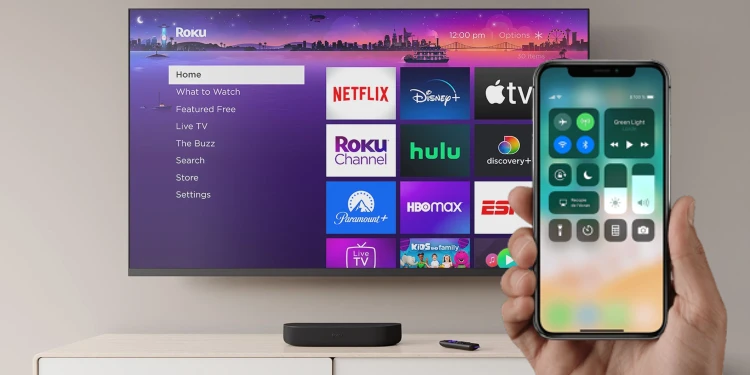How to Mirror iPhone to Roku TV: Mirroring your iPhone elevates your multimedia experience, offering a larger screen for streaming videos, sharing photos, and gaming. In this brief guide, we’ll discuss the advantages of this feature and how to use it.
Benefits of Mirroring iPhone to Roku TV:
- Big Screen Experience: Mirroring your iPhone to a Roku TV lets you enjoy your content on a larger, more immersive screen. Whether you’re watching movies, videos, or playing games, everything looks better on a big TV.
- Sharing Content: It’s a fantastic way to share photos, videos, and presentations with friends and family. No need to crowd around a small screen when everyone can comfortably view the content on your TV.
- Streaming Apps: Access popular streaming apps like Netflix, Hulu, YouTube, and more directly from your iPhone and watch them on your Roku TV. This can be especially useful if your Roku TV doesn’t have these apps built-in.
Mirroring iPhone to Roku TV:
Although, in this article, I will show you how you can Mirror your iPhone to Roku TV with Wifi and Without Wifi. You can mirror your iPhone to a Roku TV without the need for any third-party apps. This convenient built-in feature simplifies the process and eliminates the need for additional downloads, ensuring a straightforward experience.
Can you Mirror iPhone to Roku TV without Wifi?
No, and Yes at the same time. To put it simply. You need some sort of medium (Wi-Fi) in order to ensure a seamless Mirroring of your iPhone.
Let me explain that, basically, our Roku TV and our iPhone are both on the Same Network hence we’re able to Mirror iPhone Screen to Roku TV.
So, there are two different ways:
- WIFI
- Mobile Hotspot
we will use the WIFI later in this article, first I would like to explain how you can use your Mobile Hotspot.
(Be Careful with the Hotspot as it might cost you credit or mobile data)
Mirroring iPhone to Roku TV with iPhone Hotspot
When Wi-Fi is unavailable, you can still mirror your iPhone to a Roku TV using your iPhone’s hotspot feature. Here’s how:
- Enable iPhone Hotspot:
- Go to iPhone settings.
- Tap “Personal Hotspot” and turn it on.
- Connect Roku TV:
- On your Roku TV, navigate to ‘Settings’ > ‘Network.’
- Set up a wireless connection and select your iPhone’s hotspot network.
- Connect iPhone:
- On your iPhone, go to “Settings” > “Wi-Fi” and choose your Roku TV’s hotspot network.
- Start Mirroring:
- Swipe down on your iPhone for Control Center.
- Tap ‘Screen Mirroring’ and select your Roku TV.
How to Mirror iPhone to Roku TV with WIFI
WIFI is what I would recommend as it’s free and won’t cost you any credit when compared to Mobile Hotspot. So, let’s get started!
First things first, connect your iPhone to the Wi-Fi network of your choice
Connect Roku TV to the Same Wi-Fi Network
As I stated earlier, we need a Network Connect preferably Wifi to Mirror iPhone to Roku TV. Since the iPhone is connected to Wifi, it’s time we connect Roku TV to wifi as well. (if you’re using a hotspot make sure your iPhone and Roku TV are on Hotspot)
Once the Roku TV is connected to Wi-Fi, navigate to ‘Settings’ > ‘Apple Airplay and Home Kit.’
Apple Airplay and Home Kit
Your Roku TV is ready to be Mirrored to your iPhone.
Pro Tip: You don’t have to manually enable it every time you want to Mirror iPhone to Roku TV.
Once the AirPlay is Active on Roku TV, time to Mirror your iPhone.
- Ensure Both Devices Are Connected to the Same Wi-Fi Network:
- Your iPhone and Roku TV must be connected to the same Wi-Fi network for this to work.
- Access Control Center:
- On iPhone models with Face ID (iPhone X and later), swipe down from the upper-right corner of the screen to open the Control Center.
- On iPhone models with a Home button (iPhone 8 and earlier), swipe up from the bottom of the screen.
- Open Screen Mirroring Settings:
- In the Control Center, you’ll see various shortcuts and settings. Look for the “Screen Mirroring” option (or “AirPlay Mirroring” on older iOS versions).
- Tap on “Screen Mirroring.”
- Select Your Roku TV:
- A list of available devices will appear. Find and select your Roku TV from the list.
- Enter the Mirroring Code (if prompted):
- Depending on your Roku TV settings, you may be asked to enter a mirroring code displayed on your TV screen. Follow the on-screen instructions to enter the code on your iPhone.
Once you’ve successfully connected, your iPhone’s screen will be mirrored on your Roku TV. You can now enjoy your iPhone’s content on the larger TV screen, whether it’s streaming videos, sharing photos, or playing games.
Please note that the availability and naming of these options may vary slightly depending on your iPhone’s iOS version and the Roku TV model you’re using.
How to Mirror iPhone to Roku TV Without App
Screen Mirroring iPhone to Roku TV is without any App. Screen Mirroring is a built-in feature in iPhones and Roku TV It’s got Apple AirPlay, enabling seamless mirroring of iPhone screens onto the television. This integration simplifies the sharing of content, such as photos, videos, and presentations, directly from your iPhone to the big screen. With AirPlay on Roku TVs, users can effortlessly enjoy their favourite iOS apps and multimedia on a wider canvas, enhancing their entertainment and sharing experiences.
Video Tutorial on How to Screen Mirror From iPhone to Roku:
Conclusion:
Mirroring your iPhone to a Roku TV is a convenient way to share content on a larger screen, but it may have some limitations, such as compatibility and potential lag. It’s best for sharing media and basic applications.