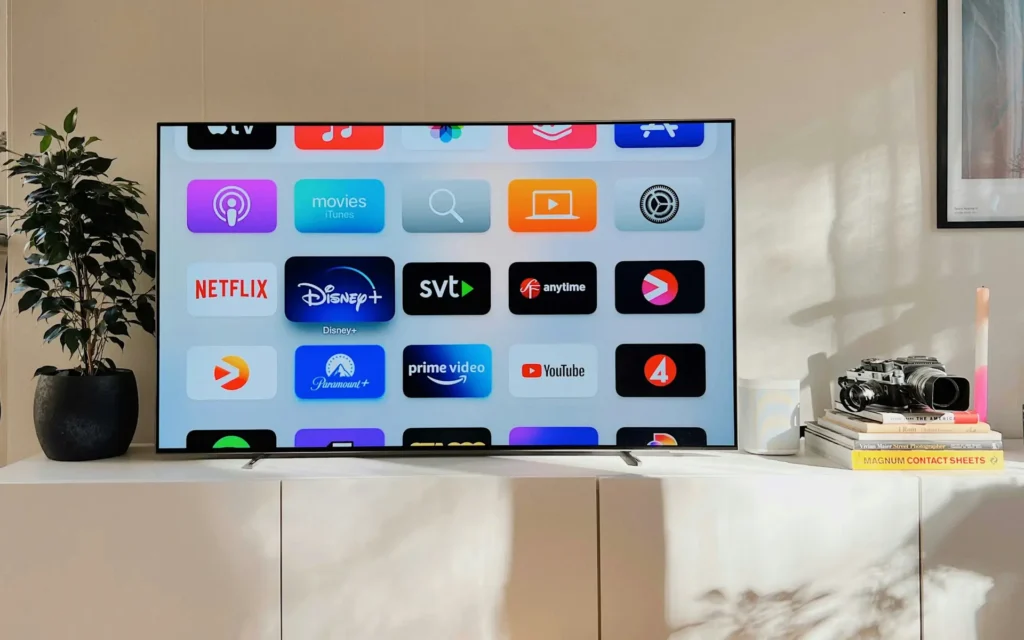How to Screen Mirror iPhone to TV – Step-by-step guide will help you Mirror your iPhone to any TV with ease! That way you will be able to enjoy your iPhone’s Content on your Big Screen.
Why Screen Mirror iPhone to TV?
- Enhanced Viewing: Enjoy a larger and more immersive viewing experience for photos, videos, and presentations.
- Improved Entertainment: Stream content from apps or play games on a bigger screen for a better entertainment experience.
- Enhanced Video Conferencing: Simplify video calls and meetings with improved clarity and visibility.
- Education and Business: Useful for presentations, lectures, and sharing content with a larger audience.
- Versatility: Screen mirroring is a versatile tool that enhances accessibility in various aspects of daily life.
Methods to Mirror iPhone to TV:
- Using AirPlay on TV
- Using 3rd Party Apps from AppStore
Screen Mirroring iPhone To TV Using AirPlay
The best method I would use to Mirror iPhone to TV is using AirPlay in most of the TVs’. If you’re unsure about your TV redirect to
Once you’re sure that your TV supports AirPlay, time to Screen Mirror iPhone to TV!
Connect iPhone & TV to Wi-Fi
So, to bask in the brilliance of uninterrupted screen mirroring, ensure that your iPhone and TV are on the same WiFi network. Only then will your content take center stage, creating a captivating spectacle for all to enjoy!
If you don’t have access to Wifi Network, you could try using Mobile Hotspot. Refer to this article for in-depth guide.
Now, Connect your TV to the same network
Screen Mirror iPhone with AirPlay
To Mirror iPhone to TV using AirPlay Method, we’ve to manually enable the AirPlay if we are doing this for the first time. In order to Enable AirPlay Navigate to Settings>AirPlay & Home Kit
No need to do anything else from this point on, head over to the Control Center on your iPhone and Screen Mirror iPhone to TV.
Baam! You’re mirroring your iPhone to your TV. Pretty simple right? Now, time to Screen Mirror without AirPlay.
How to Screen Mirror iPhone
To Mirror iPhone to TV, we’ll be using 3rd-party apps to ensure a smooth connection to our TV so we can enjoy our gaming, videos or anything on a big screen.
Head over to AppStore and Search for “Replica – Screen Mirroring App” in my experience it’s one of the best Screen Mirroring Apps for iPhone.
Download Replica – Screen Mirroring App which will let us Mirror any iPhone to Any TV.
Screen Mirroring iPhone to TV
The basic applies here as well, we gotta make sure our TV and iPhone are connected to Same Wi-Fi before we Screen Mirror iPhone to TV.
Let’s Screen Mirror iPhone to TV!
Fire up the Replica App and follow the instructions given below to Screen Mirror iPhone to TV.
Click on your TV > Screen Mirroring > Skip the Ad and Start Broadcasting to Screen Mirror iPhone to TV.
Start Broadcast to Screen Mirror iPhone to TV
Video Tutorial on How to Mirror iPhone to TV:
How to Screen Mirror iPhone to TV – Step by Step Guide: Conclusion
In conclusion, screen mirroring an iPhone to a TV can be a valuable way to share content from your mobile device on a larger screen. By following a few straightforward steps, users can easily achieve this functionality. Keywords such as “how to screen mirror iPhone to TV,” “screen mirroring iPhone,” and “screen mirror iPhone” are important for understanding this process. This step-by-step guide provides a concise overview of the procedure, allowing users to enjoy the benefits of screen mirroring with ease and convenience.