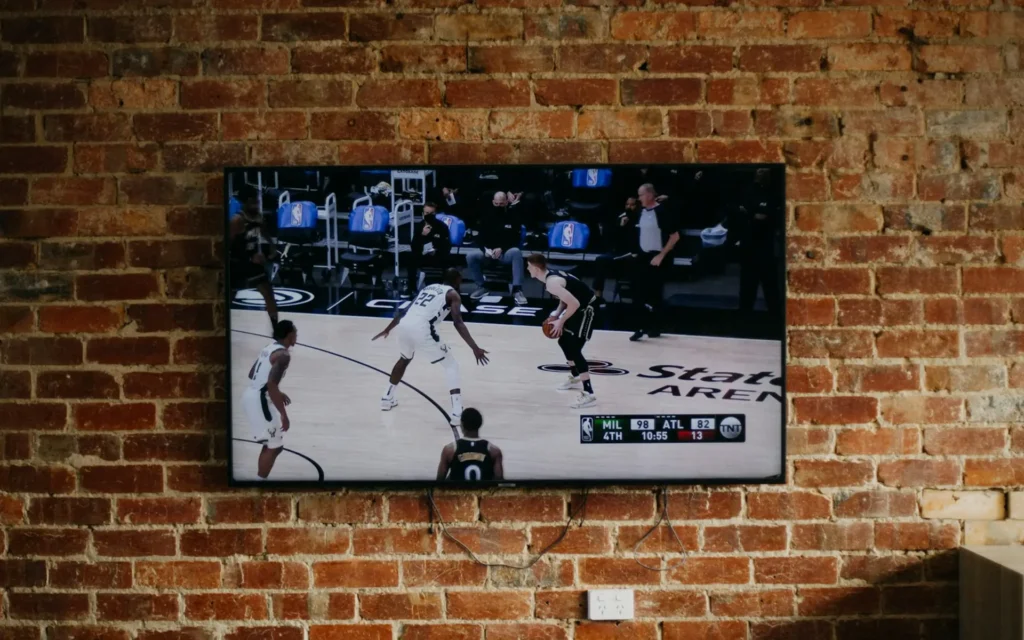
Got an Old Samsung TV without AirPlay Feature to Mirror iPhone? Don’t worry. If you have an older Samsung TV that lacks AirPlay or smart features, you might wonder if you can still enjoy the convenience of screen mirroring your iPhone. The answer is yes! In this article, we’ll guide you through the process of screen mirroring your iPhone to an older Samsung TV, completely free and wirelessly. Say goodbye to your worries, and let’s dive into the step-by-step guide.
In case you’re wondering if your TV is capable of Screen Mirroring refer to “Does my TV have Screen Mirroring“?
Step 1: How to Screen Mirror iPhone to Samsung TV
Screen mirroring iPhone to a Samsung TV is a simple process, thanks to AI technology. To get started, follow these steps:
Step 1.1: Ensure both your iPhone and Samsung TV are connected to the same Wi-Fi network. This is essential for the mirroring process.
Step 1.2: To ensure a smooth and hassle-free screen mirroring experience, both your iPhone and Samsung TV must be connected to the same network. This network cohesion is a fundamental prerequisite for successful screen mirroring.
Step 2: Screen Mirror iPhone to Samsung TV
Since we’ll be using an Old Samsung TV without Apple AirPlay. We will have to refer to 3rd-Party app from the AppStore for this.
For older Samsung TVs that lack built-in screen mirroring features, you can rely on third-party apps like Replica App to fill the gap. Here’s how:
Step 2.1: Go to the App Store on your iPhone.
Step 2.2: Search for “Replica App” and install it.
Download Replica – Screen Mirroring App
Step 2.3: Set the TV to Screen Mirroring Mode from Network Settings
Step 2.4: Open the app and follow the instructions given below to Screen Mirror iPhone to Samsung TV.
Step 2.5: Choose your preferred Samsung TV for mirroring your iPhone, then simply click the ‘Start Broadcast’ button to initiate the process! It’s that easy and convenient for a seamless screen mirroring experience.
Your iPhone screen will now be mirrored on your older Samsung TV. Enjoy watching your favourite content on the big screen, wirelessly and free of charge!
Don’t want to use Wi-Fi to Screen Mirror iPhone to Samsung TV? Use Hotspot
Step 1: How to Screen Mirroring iPhone to Samsung TV without Wifi
To guarantee a flawless connection between your iPhone and Samsung TV, we’ll opt for a Mobile Hotspot. While it’s a viable option, it’s important to be mindful of potential costs in terms of your mobile data or credit.
In a nutshell, we’ll utilize the Hotspot feature on both your TV and iPhone to facilitate seamless iPhone-to-Samsung TV screen mirroring.
Settings > Portable Hotspot > Enable
Then Follow the Article Above, it’s exactly the same except that we won’t be using Home Wi-Fi. However, I’d recommend you to use Wi-Fi as it’s free and homey!
YouTube Tutorial
Conclusion
In conclusion, even if you own an older Samsung TV without AirPlay or smart features, you can still screen mirror your iPhone with ease. By following the simple steps outlined in this guide and utilizing third-party apps like Replica App, you can enjoy the benefits of wireless screen mirroring. Share your photos, videos, or presentations effortlessly and experience the convenience of modern technology with your beloved older Samsung TV. Say hello to free and wireless screen mirroring, regardless of your TV’s age or features!

